几乎使用电脑的人都会使用office办公系列的word软件,因为Word中的查找和替换功能非常强大,所以巧妙运用对我们在海量数据中快速找到需要的内容并进行简单编辑一定会有所帮助,同时会大大提高工作效率。
技巧1:查找对话框中的快捷键
执行“编辑→查找”命令,或者按Ctrl+F键调出查找对话框,会发现对话框中的许多项目之后都有一个带下划线的字母,这就是相对应的快捷键,在使用之前,一定先按Alt键才能让它们起作用,比如按Alt+F,是查找下一处,按Alt+M是打开高级选项,按Alt+D/P/G,是在查找、替换、定位这三个选项卡中切换等。
技巧2:在不关闭查找/替换对话框的情况下,切换到正文中进行修改,然后再回到查找/替换对话框中继续操作,一般都是通过鼠标点击进行切换,其实直接按Ctrl+Tab键也行,很方便。
技巧3:在最后一次搜索结果中快速浏览:当你搜索完毕,退出查找对话框后,如果想回过头看看刚才的搜索结果,这时不用再打开查找对话框,直接按Ctrl+PageUp键或Ctrl+PageDown键,就可以在上一次的搜索结果中快速浏览了。
技巧4:高亮显示所有搜索出来的结果:为了让搜索出来的结果更醒目,可以让搜索的结果内容高亮显示出来。操作方法:在查找对话框中选中“突出显示所有在该范围找出的项目”。
技巧5:使用图片替换文本:例如,用公司的Logo图片来替换文档中的所有公司名称,可通过下面的步骤来实现。
1、将图片插入到文档中,选取它,再按Ctrl+X键剪切把它放到系统剪贴板中。
2、按Ctrl+H键调出替换对话框,在“查找内容”中输入要替换的文本,在“替换为”中输入“^c”(不含引号)。
3、可以单击“查找下一处”、“替换”一个一个替换,也可以单击“全部替换”一次性全部替换。这时文档中的被替换的文字都会变成图片。
技巧6:巧用替换批量设置文档格式。在一些文章中,尤其是一些学术论文,会大量出现一些同样的术语或关键词,如果想让这些术语或关键词有一个统一的格式,不用一个一个设置,用替换功能很快就能完成。
在使用查找和替换操作时,如果能恰当地运用好格式控制等参数,查找和替换能够实现的功能将会更多,甚至还可以实现一些意想不到的效果。下面,再通过实例来巩固查找与替换功能这一知识点。
任务一、批量设置字体格式
任务要求:一篇很长的Word文档,其中多个地方含有“IT部落窝”,现在要求把该词全部设置为带下划线的红色粗体字。
操作方法:把文档中的“IT部落窝”全部替换为粗体、红色、带下划线的“www.ittribalwo.com”。
第一步:打开文档,先在一个地方选中“IT部落窝”,然后按组合键Ctrl+F打开Word的“查找和替换”对话框。
第二步:在“查找和替换”对话框的“替换”选项卡,“IT部落窝”一词已自动输入“查找内容”文本框中,在这一步,我们在“替换为”方框框中也输入“IT部落窝”。
第三步:这一步我们要为“替换为”方框框中输入的文本内容设置格式。把光标定位在“替换为”文本框中,单击“高级”,点击“格式”,在弹出的菜单中选择“字体”打开“字体”对话框,在该对话框上,“字形”选择“加粗”,“字体颜色”选择“红色”,“下划线线型”选择“细下划线”,最后单击“确定”回到“查找和替换”对话框。
第四步:在“查找和替换”对话框的“替换”选项卡上,上一步设置的查找和替换选项会显示在“查找内容”和“替换为”文本框的下方,如果在“替换为”文本框的下方显示“加粗”、“下划线”、“红色”,说明上面的设置正确,最后单击“全部替换”按钮。
任务二、批量转换大小写
在编辑文档时,有时则需要将文章中某个特定单词或是英文句子中的大写转换成小写,或是将小字转换成大写,这时,使用Word的“替换”功能也可以轻松地实现。
单击菜单“编辑/替换”,弹出“替换”对话框,在“查找内容”框中输入欲调整大小字的字母、单词或是句子,在“替换为”框中输入调整大小写后的内容。然后单击下面的“高级”按钮,在展开面板中勾选“区分大小写”项,最后只要再单击“全部替换”按钮即可。
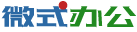 微式办公网
微式办公网