Word软件中的“项目符号和编号”命令可使文档条理清楚和重点突出,提高文档编辑速度,因而深受大家喜爱。看似一个简单命令,只要你用心思考,会发现里面深入的知识真不少。编号作为word中的一项“自动功能”,只要运用得当,它就会言听计从,任我们操作与摆布。
一、 “项目符号和编号”使用:
单击“格式——项目符号和编号”就可调出此命令。
二、中断、删除、追加编号:
1、按两次“Enter”,后续段落自动取消编号(不过同时也插入了多余的两行空行)
2、将光标移到编号和正文间按“Backspace”键可删除行首编号。
3、选定(或将光标移到)要取消编号的一个或多个段落,再单击“编号”按钮。
4、将光标移到包含编号的段结尾按回车,即可在下一段插入一个编号,原有后续编号会自动调整。
三、多段落放在同个编号内的实现方法:
通常情况下,word按段落编号,即在每个段落(不管该段有多少行)开始位置处添加一个编号。而许多文档往往要将多个段落放在同一个编号内,可以选择以下四种方法来实现:
1、在第一段结束时按“ShiftEnter”组合键插入一个分行符,然后即可在下一行输入新内容而不会自动添加编号(实际和前面的内容仍然属一段)。
2、在某个编号内的第一段结束后,按两次以上回车插入需要的空段(此时编号会中断),当光标移到需要接着编号的段落中,单击“编号”按钮,此时word通常会接着前面的列表编号。然后再将光标移回到前面的空段中输入内容。
3、中断编号并输入多段后,选定中断前任一带编号的文本再单击(或双击)“格式刷”按钮,然后再单击要接着编号的段落,即可接着编号。(使用键盘的话,则先按“Ctrl+Shift+C”复制格式,再按“Ctrl+Shift+V”粘贴格式,意思是只复制前一段的应用的样式,而不是复制文本)。
4、中断编号并输入多段后,选定需接着编号的段落,打开“项目符号和编号”对话框,选择和上一段的相同编号样式后,再选择“继续前一列表(C)”。
不难发现,后三种方法其实都是通过中断编号来插入多段,在一个编号内插入多段后再设法继续编号。相比之下,第一种法要方便些,但后续行的一些格式必须通过特殊的方法处理(如行首的缩进只能通过键入空格代替,而且不能使用“段落”设置),从而“看起来”是另一段。
四、“多级编号”法:
打开“项目符号和编号”对话框,将段落编号设为“多级编号”中的一种,再单击“自定义”,将当前级别(通常为1)的编号样式设成你想要的样式,将下一级别(通常为2)的“编号格式”中全部内容删除(即无)。OK!假设现在要输入3段文字,其中1、3段带编号,2段无编号。只须将1段级别设为1,它就带编号;2段不要编号了是吧?好,按回车再按“Tab”将下一段的级别降为2,怎么样,没有编号了吧!现在将2段内容输入;按回车输入3段时先按“ShiftTab”将该段级别升一级为1,编号又出现了。升有降无(编号),你试试,是不是非常方便。
五、设置编号格式
1、影响美观和规范的“间距”:相信有许多朋友对word中编号和正文过大的相隔距离恼火不已,因为不知如何调整间距而放弃“编号”。如果打开“选项”对话框并设置“制表符”在文档中显示出来的话,仔细观察水平标尺和文档中编号后的控制符号,你会发现使用编号后在左缩进标记附近会出现一个制表符(编号后也有)。问题的症结就在此:在word中编号时,会在编号和段落的第一个字符间插入一个不可编辑字符,默认用制表符将编号和正文隔开,并用制表位对齐正文。明白了这个道理,问题就迎刃而解了:选定要改变间距的编号列表,按住Alt向左拖动(以能看到编号后的制表符为准)标尺上的制表位,即可缩小编号和正文间的距离,反之向右拖则增大间距。还有一种更绝的方法:利用多级符号来插入编号,可改变作为默认间距的字符。方法为:单击主菜单中“格式”→“项目符号和编号”,打开对话框后再单击“多级符号”,选中一种合适样式后单击“自定义”,在“自定义多级符号列表”对话框中单击“高级”,然后将“编号之后”的内容(默认为制表符)改为“不特别标注”,再依次确定关闭对话框,则编号和正文紧连着不插入任何分隔符号;若改为“间距”同样可将间距改为很小而无需通过移动制表位来缩小间距。虽然是多级符号,但作一级编号来用也顺顺溜溜。
2、多种多样的编号格式:在word中只提供了13种编号样式。但如果你善于修改的话,可以“自定义”出不计其数的样式。方法为:打开“项目符号和编号”对话框后选中一种编号样式,然后单击“自定义”按钮,此时会打开“自定义编号列表”对话框,在“编号样式”的下拉列表框中选中一种样式后,可以在“编号格式”下的文本框中的编号前后输入其他字符,从而构成各种格式的编号。如添加括号编号列表变成(1)、(2)、(3)……;添加“-”变成-A、-B、-C……;添加“第、章”两字变成第1章、第2章、第3章……正是“天高任鸟飞,海阔凭鱼跃”。
3、丰富多彩的编号字体:单击“自定义编号列表”对话框中的“字体…”,即可为编号指定字体、字形、字号、颜色、字符间距及阴影等其他效果。
4、不可轻视的编号、正文位置:如果编号、正文的排版位置不合意,可在“自定义编号列表”对话框中修改。其中“编号位置”框架内的“对齐位置”即相当于“首行缩进”,“文字位置”框架内的“缩进位置”相当于“左缩进”,理解了这两项的含义,该设置为多少相信无需多言了(其实,这些值你也可以直接用标尺上的“左缩进”“首行缩时”修改)。如果是“多级符号”,则应逐项为每一级设置编号对齐位置和正文缩进位置直至符合实际需要。
六、指定快捷键:加快操作的有效方法
为“编号”指定快捷键:同时按下“CtrlAlt数字键盘中‘’”,鼠标指针变成花朵形后单击常用工具栏上的“编号”按钮,然后将光标移入“自定义键盘”对话框中的“请按新快捷键”内按下你想用的组合键,如“Ctrl8”(快速编号或取消编号),再单击“指定”、“关闭”即可。同样为“格式”菜单中的“项目符号和编号”定义一个快捷键,如“Ctrl9"(打开详细设置框)。定义快捷键后,要应用或取消(中断)编号,或者设置编号样式时,就可以直接用键盘操作,省时省力。
七、复制含编号的文本:注意帮倒忙
如果将包含编号的文本内容复制到新位置,新位置文本的编号会改变,通常会接着前面的列表继续编号。如果要和复制前的格式完全相同,需打开“项目符号和编号”对话框,选择“重新开始编号”,这一点往往会被大家忽略。
八、将编号转换为数字
编号具有方便快速的特点,但在复制、改变编号样式等一些操作中不方便,此时可将编号转换为真正的文字编号。选中带编号的段落,按“Ctrl+C”,再选择菜单“编辑”→“选择性粘贴”,按“无格式文本”粘贴到新位置,编号就转换为正文了,现在你爱怎么改随便你了。
九、“多级符号”中的重磅炸弹:
多级符号在进行如试卷排版中非常有用,输完某一级中一个编号(如1、2、3……)后的正文内容,按回车键即自动进入下一个编号,再按“Tab”键即可改为下一级编号样式(如A、B、C……),要返回到上一级继续编号,按“Shift+Tab”即可。灵活运用这两项,同样能少费力气多办事。
十、利用“项目符号和编号”命令实现表格自动填充和巧输星期
在Word表格里选中要填入相同内容的单元格,单击“格式→项目符号和编号”,进入“编号”选项卡,选择任意一种样式,单击“自定义”按钮,在“自定义编号列表”窗口中“编号格式”栏内输入要填充的内容,在“编号样式”栏内选择“无”,依次单击“确定”退出后即可。
单击“格式→项目符号和编号”,进入“编号”选项卡,单击“自定义”按钮,在“编号样式”栏内选择“一、二、三”等样式,在“编号格式”栏内的“一”前输入“星期”即可。
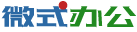 微式办公网
微式办公网