(1)点击【开始】-【编辑】按钮,选择“替换”命令或直接按【Ctrl+H】组合键,打开“查找替换”对话框,选择”替换“选项卡,将鼠标光标定位于“查找内容”文本框中,然后单击“更多”按钮。
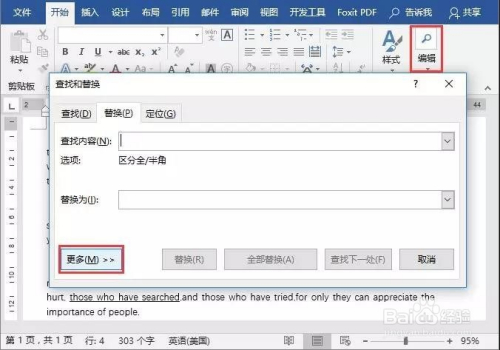
(2)选择【格式】-【字体】命令,打开“字体”对话框,在“下划线线型”下拉列表中选择文档中所使用的下划线线型,这里选择”单下划线“,然后单击”确定”按钮。
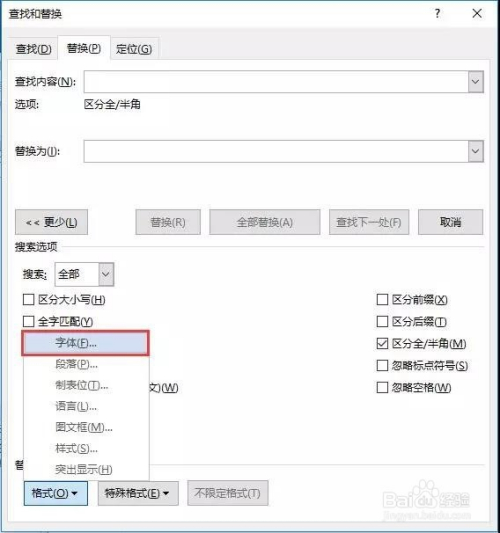
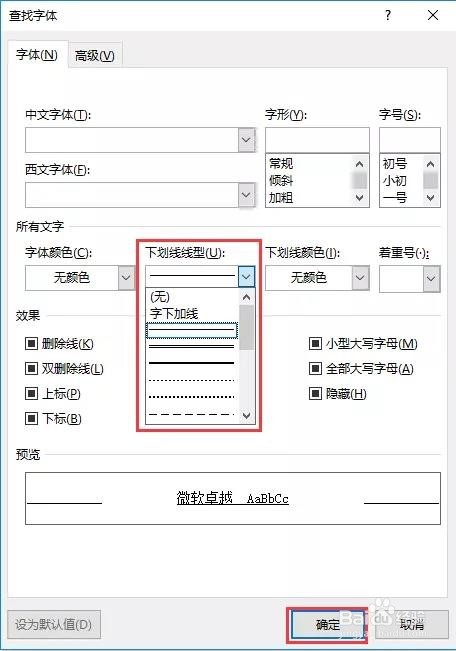
(3)返回”查找和替换”对话框,单击“特殊格式”按钮,在弹出的快捷菜单中选择“任意字符”命令。

(4)将光标定位于“替换为”文本框中,然后按一下空格键(Space),再单击"全部替换"按钮。
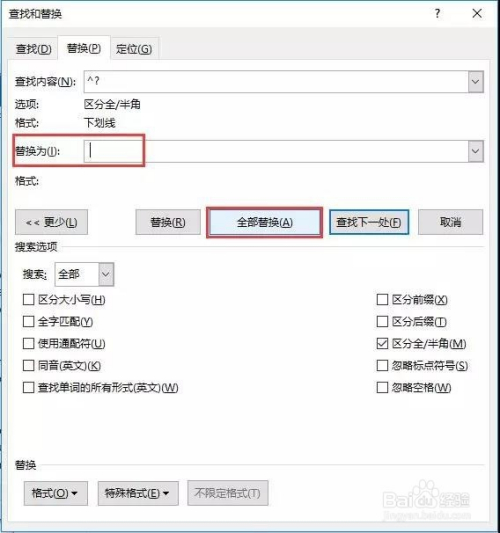
(5)此时,将弹出替换提示对话框,这里我们可直接单击“确定”按钮。
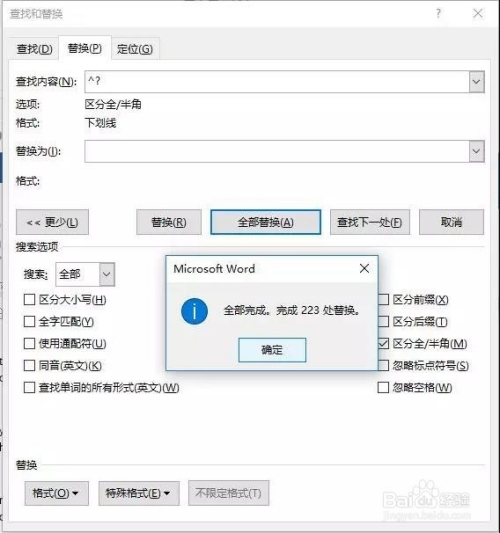
(6)此时,文档效果如下图所示,完成操作。
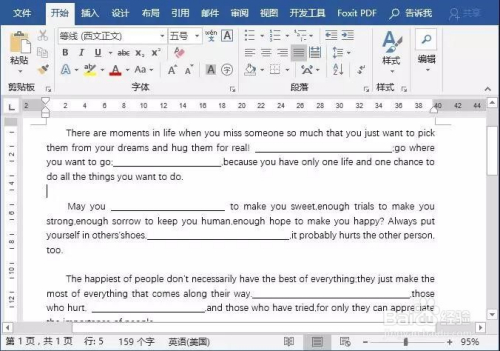
(7)若通过上述操作没看明白,不要急,我为你录制了GIF动态演示图: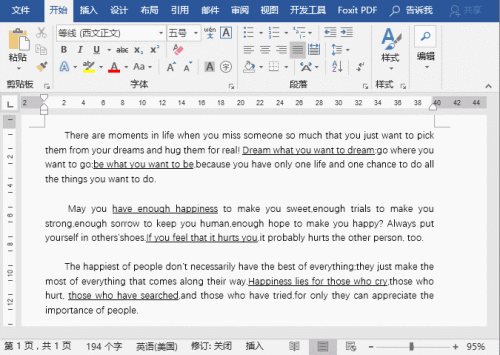
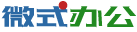 微式办公网
微式办公网