PPT制作倒计时片头
在制作PPT的时候,我们经常思考怎样才能做一个很酷炫,令人眼前一亮的动画效果,来给观看者留下深刻印象。
比如,在企业召开的新品发布会、产品宣传会或是企业年会即将开始时,很多时候我们都可以在PPT中制作一个倒计时的片头,非常炫酷,它能点燃整个活动的预热高潮,让全场小伙伴们一起倒数的赶脚会使气氛High到爆!
因此,今天在这里小编将手把手教你,如何制作一个与电影倒计时一样的PPT倒计时的效果。学完之后,赶快去给你的PPT也添加一个倒计时片头吧!
先让我们看看本次的倒计时动画效果吧!
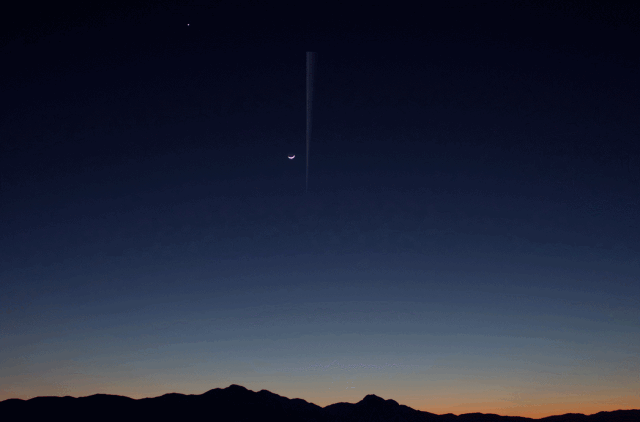
ppt倒计时动画效果
具体制作方法如下:
步骤一:首先,插入一张背景图片(为便于查看和丰富效果插入图片作为背景)。然后我们点击【插入】-【形状】按钮,在弹出的列表框中选择圆形形状,按住Shift键的同时在PPT中绘制一个正圆。并在【格式】-【形状样式】组中设置形状的颜色以及取消轮廓线。
步骤二:点击【插入】-【文本】-【文本框】按钮,在PPT中绘制一个文本框,并输入数字5,然后设置字体、字号以及文字颜色。
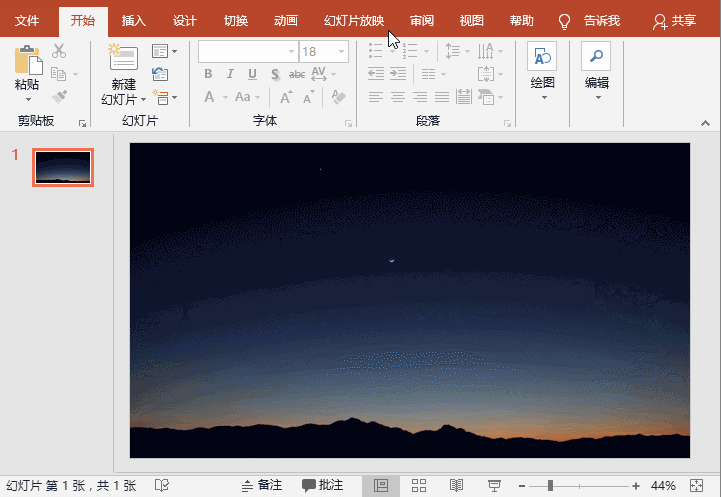
ppt插入文本框设置文字
步骤三:同时选择数字和圆形形状,按Ctrl+G键将其组合。点击【动画】-【添加动画】按钮,在弹出的列表框中选择【进入】-【轮子】动画效果。
步骤四:在【动画】-【计时】组中设置”持续时间“为”01.00“秒。
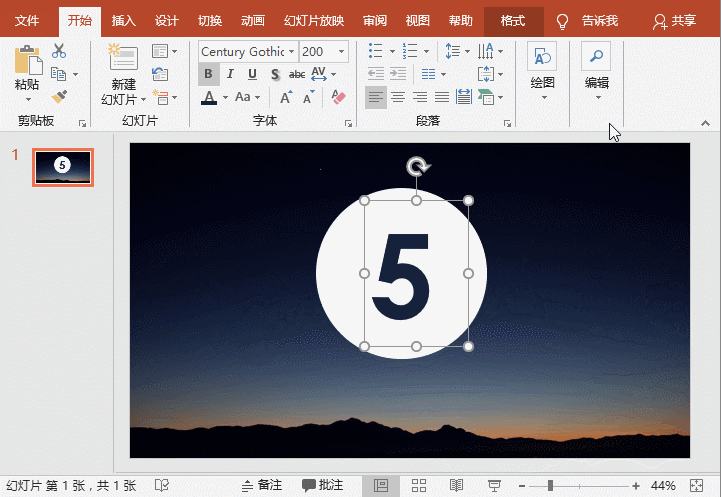
ppt添加轮子动画效果
步骤五:选择第一页幻灯片,按Ctrl+C键复制,再按Ctrl+V键粘贴4页相同的幻灯片。然后依次修改幻每张灯片中的数字为”4.3.2.1“。
步骤六:按Ctrl+A键选择全部的幻灯片页面,在【切换】-【设计】组中取消勾选”单击鼠标时“复选框,勾选”设置自动换片时间“复选框,并设置为”00:00:00“。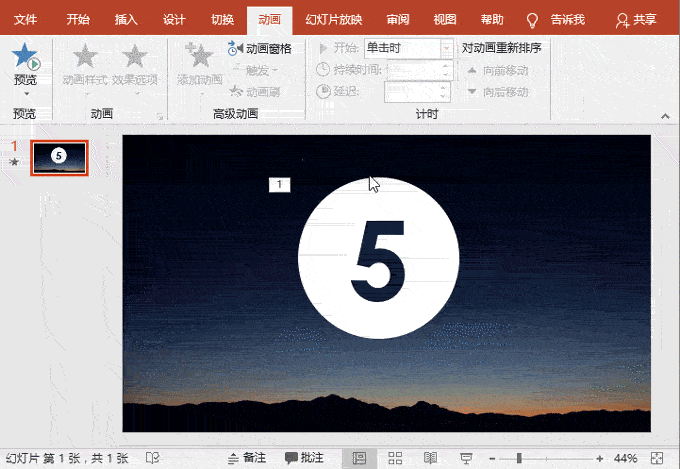
ppt设置自动换片时间
就这样简单6步,即完成倒计时动画效果啦!最后,一起来看一看效果吧,搞定!
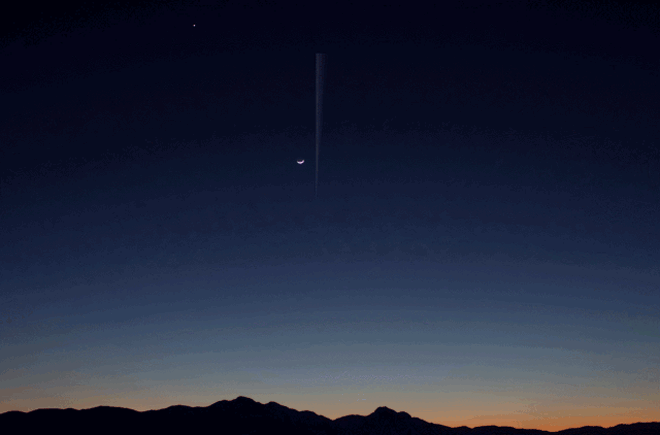
以上就今天的全部内容,非常简单,大家自己动手试试哦,相信你能很快搞定这个倒计时动画的!
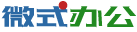 微式办公网
微式办公网