本文介绍excel斜线表头的制作方法,并给出实例讲解。
Excel中,如何制作复杂的斜线表头?斜线表头,就是包含有斜线和文字的单元格。IT部落窝给出方法,让学习者少走弯路。利用直线和文本框工具,不管多复杂的斜线表头,我们只要掌握了方法,都能迎刃而解。
首先,我们给出所要制作的统计表,如下图所示。
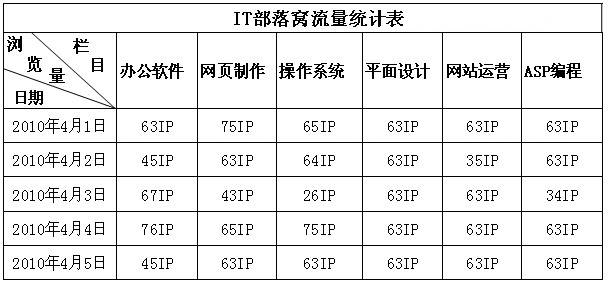
excel斜线表头的制作方法
第一步,输入除了斜线以外的单元格的内容,并调整行列,编辑排版好,斜线表头最后做。在这里说明一下思路:因为调整表格的其它部分,斜线单元格的内容又需重新调整。这点大家千万要注意,不要做一些重复的工作。
第二步,斜线表头单元格的制作——斜线部分
单击绘图工具栏中的“直线”工具,将鼠标移到单元格中,明确直线的起点和终点,从起点按住鼠标拉到终点,即可画出第一条直线。如果起点和终点有偏差,可将鼠标移到直线的起点处(或终点),鼠标由空心十字形变成斜双箭头后,即可按住鼠标往任意一个方向调整直线到合适的位置,上、下、左、右均可。这就是这种方法的好处。
同理,用这种方法再绘制出第二条直线。
第三步,斜线表头单元格的制作——文字部分
现在是输入文字了,怎么输入呢?用文本框工具。单击绘图工具栏中的“文本框”, 然后在单元格中按一下鼠标,输入第一个字“栏”。 这里要注意的是“按一下鼠标”,不要拖动鼠标。将“栏”字选中,调整其字体、字号等格式成合适的效果。这一点也要注意,到下面的复制操作时就不必再来调整各个文字的格式了。调整好后,鼠标点一下“栏”文本框,然后将该文本框复制,这时就会出现另一个“栏”文本框。我们只需更改文字为“目”。如果“栏”字和“目”字相对位置不理想,还可以继续调,只要选择相应的文本框移动就行了。这就是为什么强调把两个字分成两个文本框,目的就是为了方便调整这两个字之间的相对位置。
同理,通过采取相似的方法,其余的文字也都能做出来。
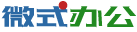 微式办公网
微式办公网